La Hoja de Cálculo
La hoja de cálculo es un software cuya función es realizar operaciones
matemáticas a partir de datos dispuestos en las celdas de las tablas.
Es mucho más potente que una calculadora porque permite realizar muchas
operaciones a la vez y resulta mas fácil incluir los datos en la tabla que
en la calculadora. Mientras la calculadora solo ejecuta datos en un objeto ,
la tabla lo hace en múltiples a la vez.
Además, si nos equivocamos al introducir un dato, podemos modificarlo muy
fácil sin repetir todo el proceso.
Con solo cambiar un campo, nos permite realizar simulaciones.
Otra de las ventajas es que se usar en la creación de bases de datos, gráficos y documentos.
Quizás la conocida es Microsoft Excel , aunque la que vamos a emplear es Calc, integrada en OpenOffice. Todas son muy parecidas.
Mostramos una barra de tareas de Calc donde las operaciones más habituales como abrir el programa o crear un documento nuevo se realizan del mismo modo que en writer ( procesador de textos de openoffice ).

Elementos de una hoja de cálculo.
Calc, al ser abierto, muestra una barras de herramientas donde se incluyen tanto menús como iconos de acceso a las funciones del programa. Mirar más abajo.
Un elemento muy importante son las celdas que las cuadrículas pequeñas donde introducimos los datos y donde se van a mostrar los resultados de las operaciones una vez aplicada la fórmula que hayamos elegido, por ejemplo suma celda E2 + celda E4 y se muestra en celda E6.

Operadores, datos y fórmulas.
Una de las ventajas que tiene Calc es que simplifica la repetición de operaciones, o sea, si queremos que calcule un dato sobre un conjunto de datos, podemos hacer lo mismo sobre otros conjunto sin tener que repetir el proceso
Además no tenemos que repetir las operaciones cuando modificamos un dato. Esta es la diferencia que hay entre la calculadora y la base de datos. La calculadora toma un dato real, por ejemplo el 27 y las hojas de cálculo toma la referencia de la celda, por ejemplo B2. Si B2 tiene el valor 27, la formula que hay despues tomara el valor que tiene B2. Si luego B2 toma otro valor, la formula lo aplica de forma automática
Pongamos un ejemplo
Calculadora: -> 2 x 27 = 54
CAL : -> B1 x B2 = ( si B1 2 y B2 dará 54 ).
Ya hemos visto nuestra primera fórmula. Para que en una celda se efectúe algún cálculo, hay que emplear una fórmula.
|
Utilizar las funciones.
Hemos visto un caso muy sencillo de operaciones entre dos casillas. Para operaciones más complejas, se utilizan alguna de las funciones dentro de la librería que tiene calc. Una de ellas es la función =SUMA (B1:B90) que sumaría los términos que se se localizan desde la celda B1 a la B90.
La función =PRODUCTO(B1:B10) hace lo mismo pero ahora multiplica los términos que van desde la B1 a la B10.
Abrir el programa y echar un vistazo al asistente para las funciones, para elegir la función entre las diversas categorías que vienen incorporadas en el programa.

Al seleccionar el asistente, tenemos una ventana como la siguiente:

Veamos algún ejemplo para calcular el M.C.D. de varios números. Tendremos:

En la parte derecha tenemos las celdas que tenemos que seleccionar..Al pinchar en ellas, el programa nos manda a la hoja de cálculo para elegirla o bien la podemos escribir directamente si sabemos sus coordenadas.
El asistente de funciones nos ofrece otros tipos de funciones muy útiles para ingenieros, economistas, abogados etc.
Algunos ejemplos de funciones son
1. =CONTAR.SI(D10:D40;">=5") -> Cuenta solo las casillas cuyo valor es
superior a 5 ( vale para contar los aprobados en una clase ).
2. =CONTAR.SI(D10:D40;">=5") / CONTAR(D10:D40). En este caso, calcular el
porcentaje de aprobados.
3. =PROMEDIO(D10:D40) Calcula la media aritmética.
4. ==COS(D1). Nos da el coseno de la casilla D1
El número de funciones es muy alto y es mejor que lo veamos en la
aplicación. Al ser seleccionada, en la misma ventana nos muestra un mensaje
con la tarea que realiza
Formato de las celdas.
Con el formato de las celdas podemos definir tanto aspectos estéticos como técnicos de las distintas celdas de nuestra hoja de cálculo. Es un aspecto importante porque nos puede dar errores si no está bien configurado
Para modificar el formato de celdas, tenemos que ir a Formato > luego a -> Celdas... y aparece la siguiente ventana:
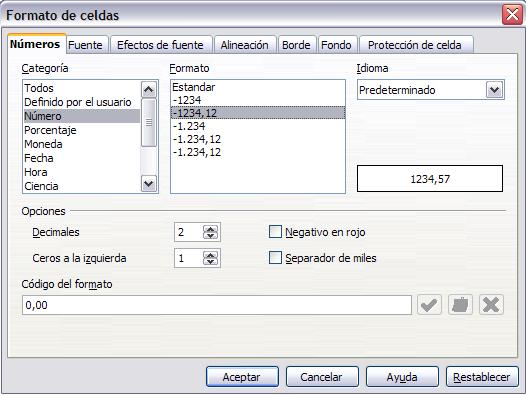
En la imagen anterior podemos observar que existen varias categorías: moneda, fecha, hora, ciencia,... Según el concepto que estemos tratando, así tenemos que poner el formato de la celda. Mostramos un par de ventanas donde se muestra mas detalles:
 |
|
Como proteger las celdas.
Muy adecuada para proteger algunas celdas , permitiéndonos trabajar en una hoja de cálculo sin miedo a la pérdida de fórmulas que usamos.
|

Insertar diagramas.
Si queremos representar gráficamente los datos que la hoja de cálculo nos ofrece, con unos pocos pasos tendremos diversos modelos a elegir para que de un vistazo nos hagamos idea del trabajo, como por ejemplo, que red social es más usada o que equipo de la liga es mas admirado. El proceso para insertar el diagrama es el siguiente:
|
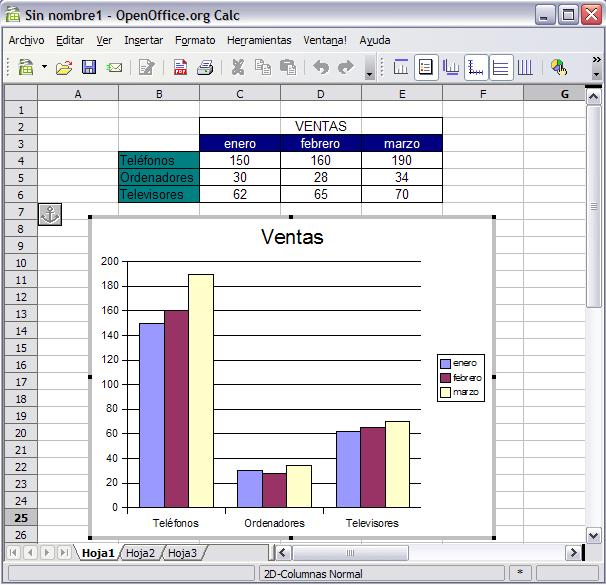
Actividad como base de datos
Para el siguiente punto, realizar un ejemplo donde tengamos al menos 10 registros de 10 amigos como se muestra en la siguiente imagen. Hay que completarlo con otro campo que indique el sexo y otro mas con la edad actual. Después hacer una gráfica que represente cuantos son amigos y cuantos amigas

Imprimir una hoja de cálculo.
Para imprimir el archivo de calc tenemos que ir a: Archivo > Imprimir. (ver primero la Vista preliminar para ver como queda).
El aspecto de la hoja se puede configurar en la opción Formato > Página en la barra de menús.

Para finalizar, realizar la actividades del consumo eléctrico
